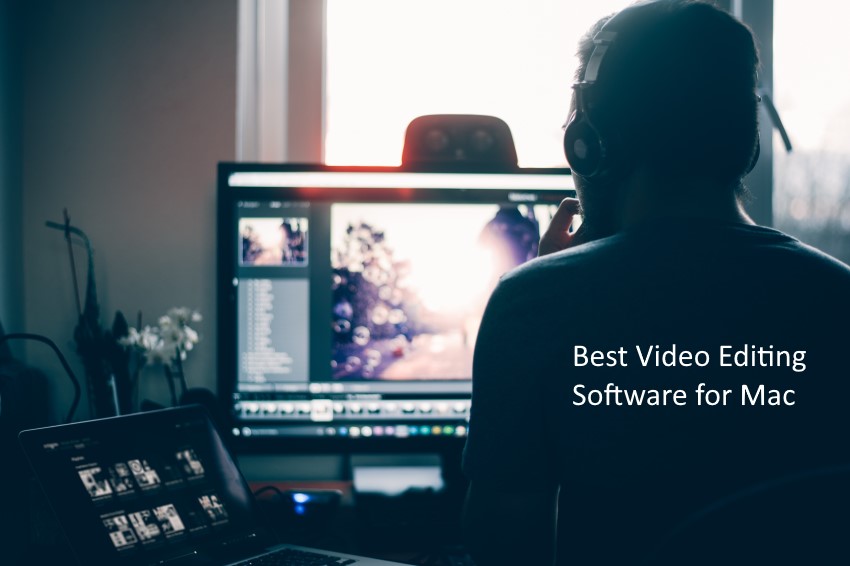Outlook For Mac 2016 Setup
Using Windows?. To get started:. Open Perspective 2016 from your Launchpad. If you've by no means used Outlook before, you'll be motivated to.
Manual Exchange Setup. Begin by launching Microsoft Outlook 2016 for Mac. On the menu bar at the top of the screen, click 'Outlook' and then click 'Preferences'. Apr 16, 2018 Microsoft Outlook for Mac compatibility with Apple iCloud. Content provided by Microsoft. Applies to: Outlook 2016 for Mac. Select Product Version. Outlook for Mac does support iCloud Mail. For steps on how to configure your iCloud email account in Outlook for Mac, go to the 'More Information' section of this article. With Outlook on your PC, Mac or mobile device, you can: Organize your email to focus on the messages that matter most. Manage your calendar to schedule meetings and appointments.
Click on the Insert Account switch to go to the Accounts page. After that, click the option for Various other E-mail under Add An Accounts. If you've currently arranged up Perspective before, move to the Equipment menu at the top of your Outlook window. Click on the Balances switch on the left part. At the bottom part still left of the Accounts page, click on the plus (+) indication and select Other E-mail.
Auto Accounts Setup Outlook 2016 works with Autodiscover; it instantly configures the server settings using simply your email address and security password. It'h that easy!.
On the Insert Account display, get into your email tackle in the 1st industry. If View establishes that it cán configure your e-mail account automatically, verify the Configure immediately package and after that click Include Accounts. Enter your email security password in the following field.
Click Add Accounts. Outlook will link to your email server and auto-configure your configurations for a secure IMAP connection. Manual Account Set up Autodiscover doesn'testosterone levels work for every accounts. If additional fields fill once you've joined your email tackle, the accounts must end up being configured manually. We suggest placing up a protected link to the mail machine by using the Personal (with SSL) settings, which can end up being discovered on the E-mail Configuration Settings page in your control panel, so maintain that page nearby! If you don't possess access to the control -panel, you can established up Perspective using our Standard (without SSL) settings. For questions about email configurations in common or if you require to find your Email Configuration Configurations, please direct to our article.
Personal (with SSL) Construction Enter the sticking with info to configure View using Private (with SSL) settings:. E-mail Deal with: Enter your e-mail address. Password: Enter your email password.
User Name: Enter your email address again. Type: Click on the drop-down menus and select IMAP or POP. Mail Machines: mail.illustration.com where example.com is your domain name name. SSL: Check the Make use of SSL to Connect boxes for the Inbound Machine and Outgoing Server. Finally, click on Add Account. Private (with SSL) Configuration Regular (without SSL) Enter the pursuing info to configure Outlook using Standard (without SSL) settings:. Email Address: Enter your email address.
Password: Enter your e-mail password. User Name: Enter your e-mail address again. Type: Click on the drop-down menus and select IMAP or Take. Mail Machines: email.example.com where illustration.com is definitely your domains name. Click on Add Accounts.
At this point, Perspective will configure your email customer by tests your configurations to make sure it works correctly. And thát's it! Yóur e-mail account is definitely now fixed up in Outlook. If you have any trouble configuring View, double check the settings you've got into and make certain your DNS settings are directed to Bluehost. If your domain name isn't authorized with Bluehost, you may need to up-date your name machines or MX information.
Follow this information to established up your e-mail accounts with IMAP in Outlook 2016. Phase 1 - Open View and click Document Open View on your pc and click File in the best left corner. Stage 2 - Click Add account Click Include Account to start setup.
Phase 3 - Type in your e-mail address Type in the e-mail deal with you would like to include and click Connect. Phase 4 - Connect your account Perspective will immediately detect the right server settings, click on Connect to keep on. Tip: If you have got problems connecting your account with the detected settings, make sure you for alternative settings. Phase 5 - Enter your password Kind in your security password, it is certainly the password that you furthermore make use of to login to Webmail. Click Fine to continue.
Phase 6 - Close up automated setup Click Okay to complete setup. Step 7 - Click on File again Your e-mail account is now established up, but you need to add an extra environment to create sure all emails are shipped to the proper folders. Click on File once again. Action 8 - Click on Account Configurations Click Accounts Settings.
Phase 9 - Click Transformation Select the accounts you simply arranged up and click on Modification in the menus best above it. Action 10 - Click More Configurations. Click Even more Configurations. In the bottom level right. Action 11 - Set the Main folder route.
Click on the Advanced tab. Kind in INBOX as the Origin folder route, all in capitals.
Click on Alright to conserve your configurations. Action 12 - Test the accounts settings Click on Next to continue.
View will right now test your accounts settings by trying to deliver a check message. Click on Close when the testing are completed. Stage 13 - You are usually done!
Configure Outlook For Mac 2016
Click Finish to move to your inbóx. You can now discover that all folders are on the exact same degree as your inbox. Related articles.
Comments are closed.